A brief guide of what the icons in the visits log mean and you can use it.
Have you ever wondered what a specific user was doing on your website? Perhaps you saw a response in the survey that made you want to see exactly what they did during that session? Finding specific user journeys have never been easier with the visit log!
Note that the visit log doesn't refresh automatically, but you can reload the page to see your latest visits in real time.
You find the visit log under "Visitors" in the left side menu under analytics.

You can click Next at the bottom of the page to access previous visits, or change the date in the calendar to access visits from different days.

The Real Time Widget shows the same data as the visit log if you want to add it on your dashboard.
Each visit is shown as a card like this:
 In the top right column you'll find:
In the top right column you'll find:
- The date and time of when the visit started
- If you hoover over the date and time, you'll see when the visitors last visit was
- The visitor's anonymized IP-adress
- What country and city the visitor's IP-adress is located in
- The user-ID
- If you hoover over the IP-adress, the country or city or the the User-ID you'll see the following information: User ID, Visitor ID, Visit ID, the country, county and city and the Geo location.
- Channel type
- Depending on the channel type, you can find out more information:
Campaign: campaign name (utm_campaign) and what keyword (utm_term).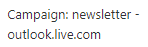
Social network: which network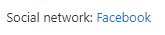
Website: which website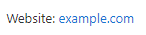
Search engine: which engine and keyword (requires the search console to be connected)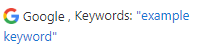
- Depending on the channel type, you can find out more information:
If you've set up custom dimensions or variables, you can see them in this column. They look like this:
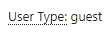
Next you'll find:
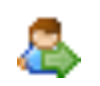 If the visitor is a returning or new visitor
If the visitor is a returning or new visitor
- If you hoover over the icon, you can see how many visits the visitor has done in total
- Browser used at the visit

- If you hoover over the browser icon you can find out the the browser name, browser engine and browser plug-ins
- Operating system used at visit

- If you're interested in the exact system, hoover over the operating system icon
- Device type used at visit

- Hoover over the device type to find out device type, brand, model and resolution
If the visitor performed a goal, made a purchase, abandoned their cart or was referred via an ad, a little icon will show up in this column. If you're unsure what the icon means, you can always hoover over it to find out more!
In the middle you'll find:
- How many actions and how long the visit lasted
- All pages the visitor visited
- All actions the visitor took during the visit
For example:
 if they used the site search
if they used the site search
 if they clicked on an outlink
if they clicked on an outlink
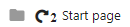 if and how many times they refreshed the page
if and how many times they refreshed the page
 if they completed a goal
if they completed a goal
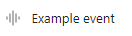 if they completed an event
if they completed an event
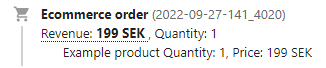 if they completed a purchase
if they completed a purchase
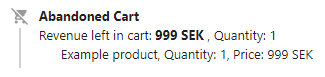 if they abandoned their cart and what was in it
if they abandoned their cart and what was in it
 if they submitted a form
if they submitted a form
You can hoover over each page and action to find out more details about it!
Lastly, in the left corner is a link to the visitor profile!
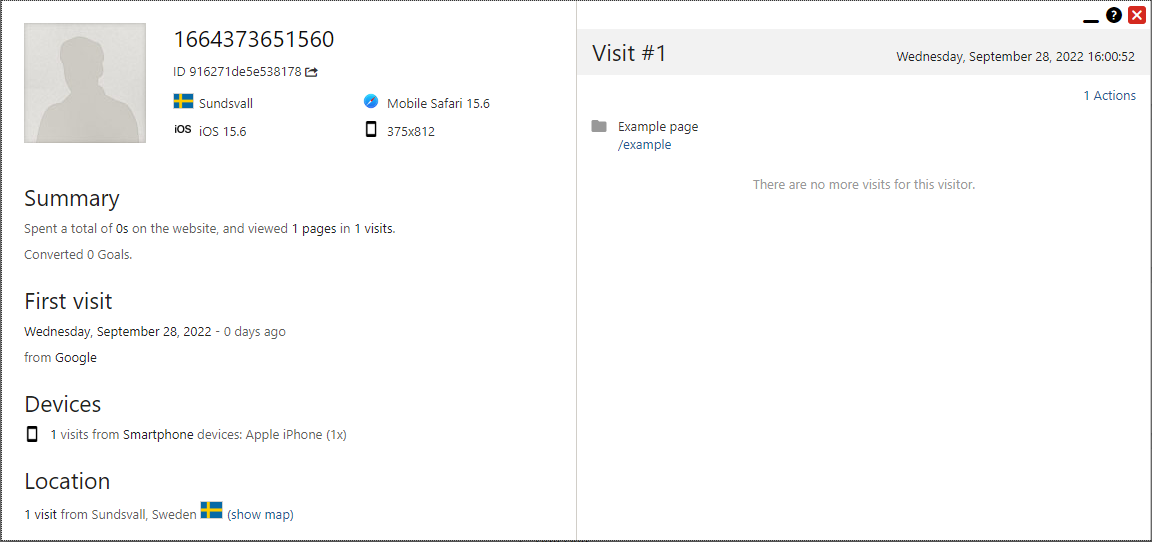
Here you can find general information about the visitor, a summary of how long they've spent on your site, how many pages they've visited and if they've made any actions (goals, events, purchases etc.).
You can see when their first and last visit was, what devices they used, and their location.
To the left, you can see a log of their visits and what they did during those visits.