Learn how to categorize free text comments and how to create and remove tags.
Open-ended questions, or text answers, are very useful in a survey, especially for question where you can't predict the answers or don't want to influence the respondents. However, it's difficult to get a good overview of the text answers, which makes them harder to analyze.

Luckily, we offer a tool for categorizing text answers by adding tags. Here we'll explain how to use the tool, but if you need help with finding good categories/tags or other tips, you can check out this article.
When looking at your text answers under "Browse results", you can find an icon with a pen and paper in the bottom right corner. That icon will open the categorization tool.
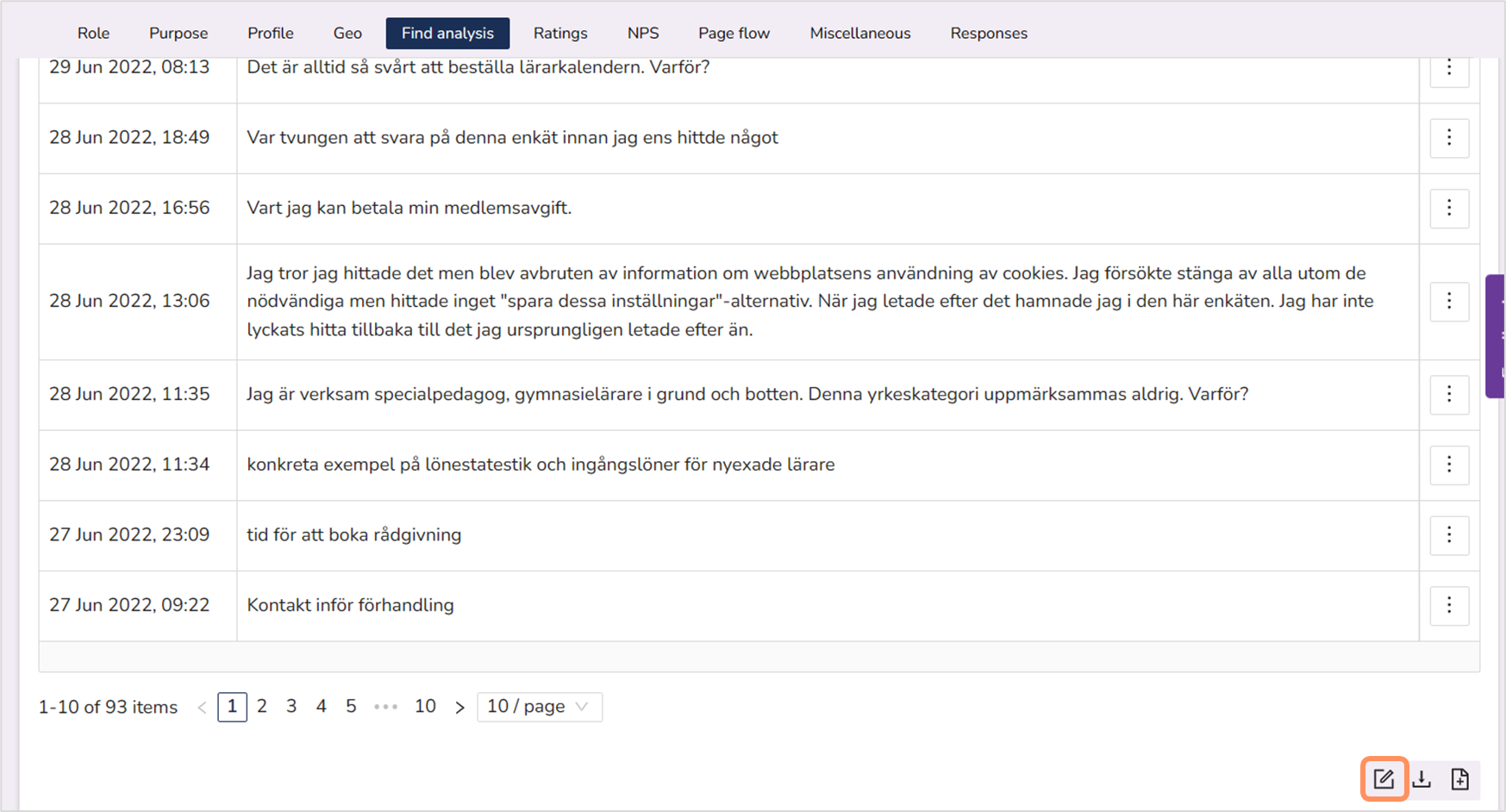
In the tool, you can still see the date and answer (text), but you will also get a column for "Tag" and "Sentiment". The sentiments are always positive, neutral and negative, but the tags are unique for each survey group. If you haven't categorized a question before, there won't be any tags to choose from.
All surveys in the same survey group will share the same tags. That means that if you have a survey in several languages, you need to select only one language for the categorization, or you'll end up with far too many tags.
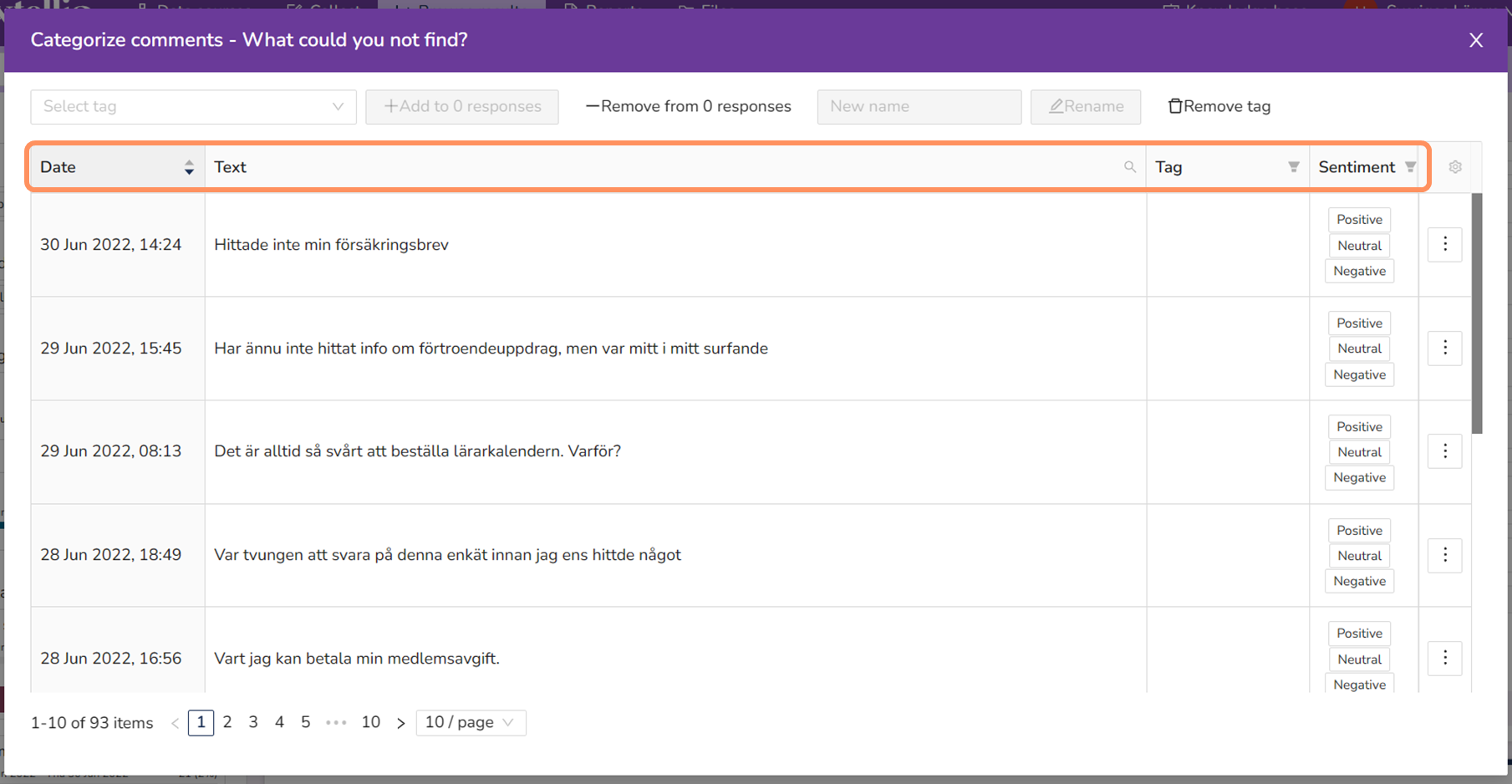
Before being able to categorize the comments, you'll need to add tags. The tags should reflect the answers given, so read some of the comments, and add new tags whenever you discover new categories. Try to wait until you have at least 3 comments saying the same/similar thing before adding a new tag to avoid tags that are too small to draw any conclusions.
To add a new tag, click on "Select tag" and then "Add new tag". Write the name of the tag (which you can change later on) and press Enter.
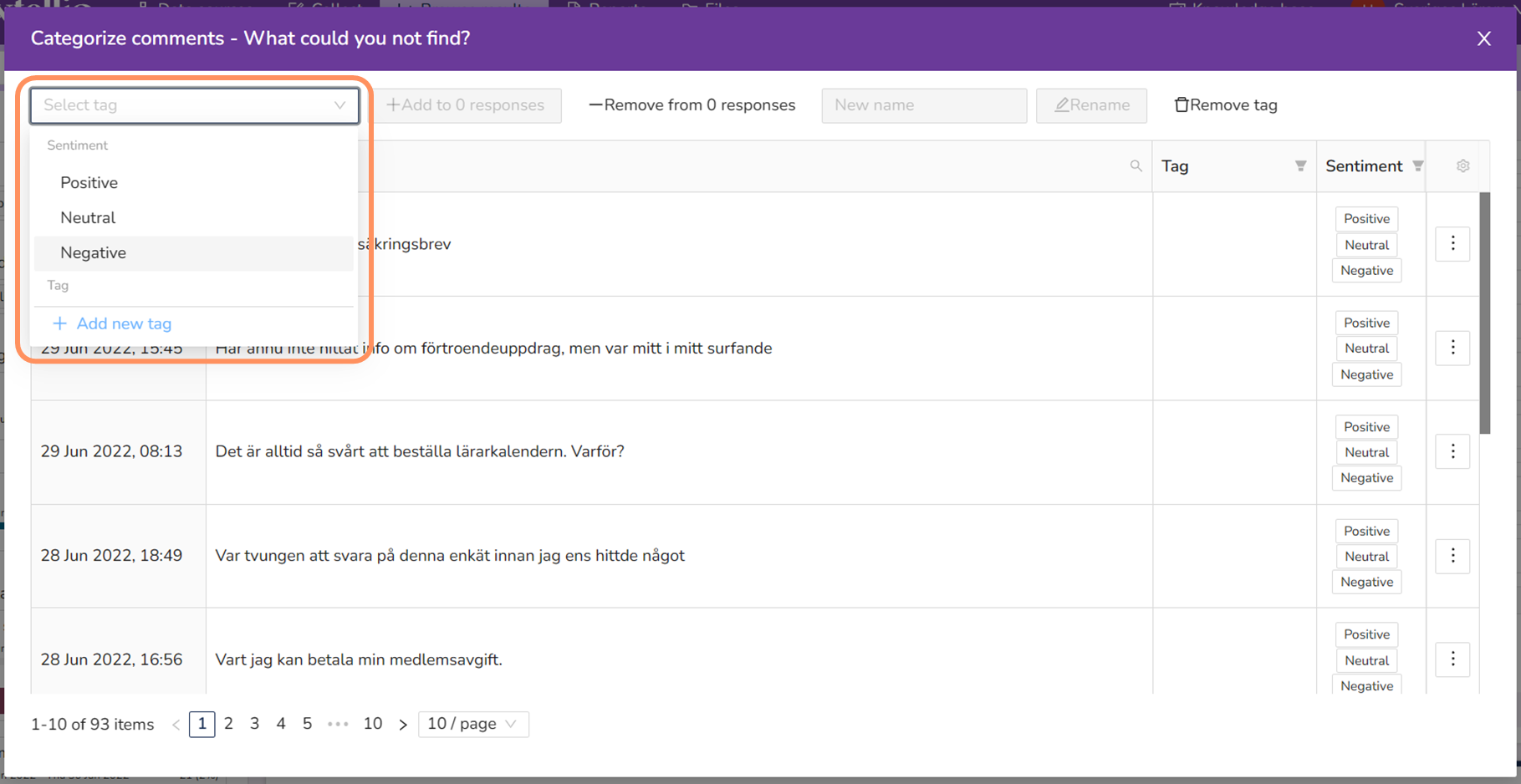
The new tag will automatically be added to the list of tags, ready to be chosen.
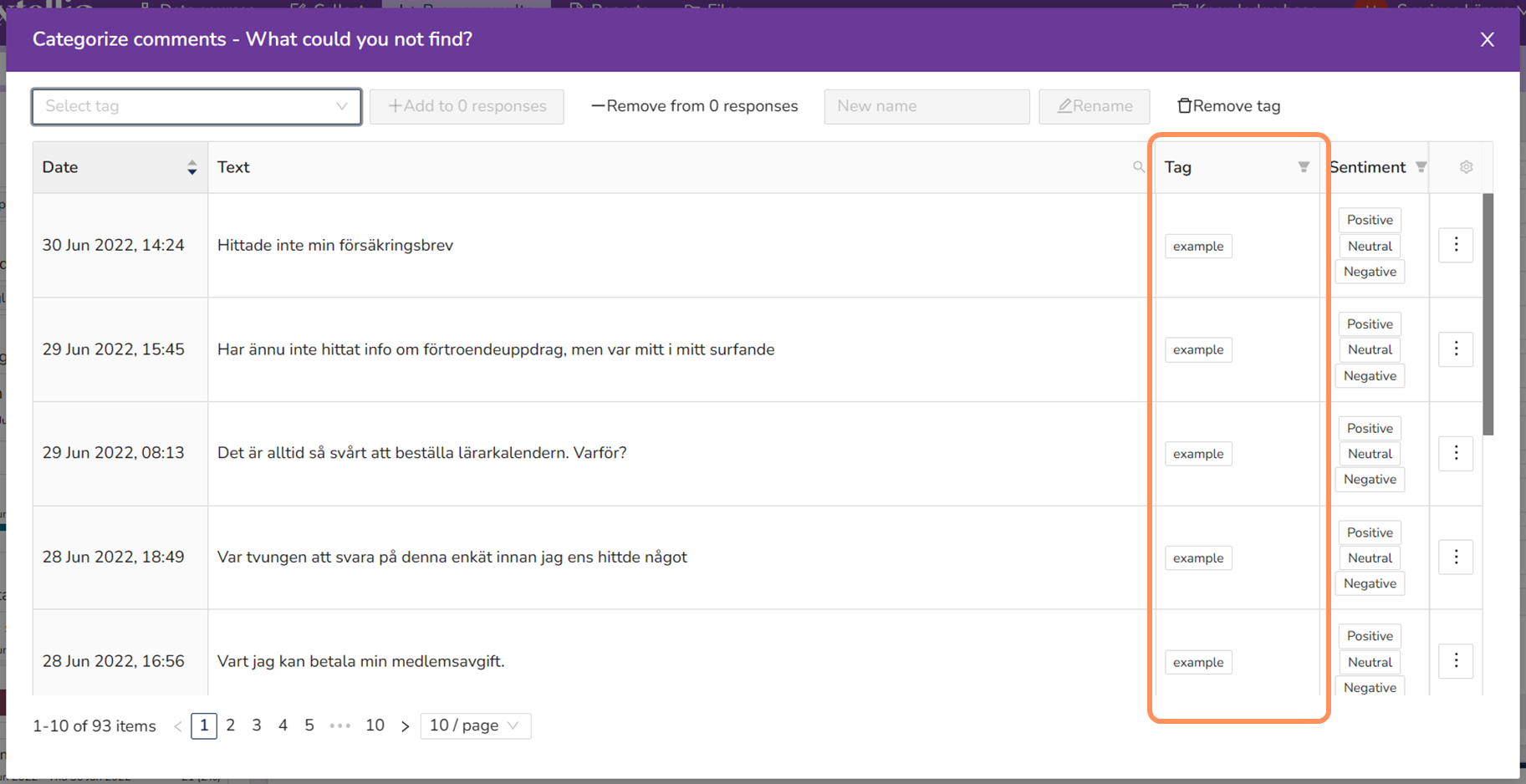
To add a tag to an answer, you simply click on the tag. Selected tags will have a dark blue background. You deselect the same way, by clicking on the tag. There is no limit for how many tags a comment can have, but several tags per comment will make the analysis more difficult. Try to limit to about 1-3 per comment, and preferably just 1.
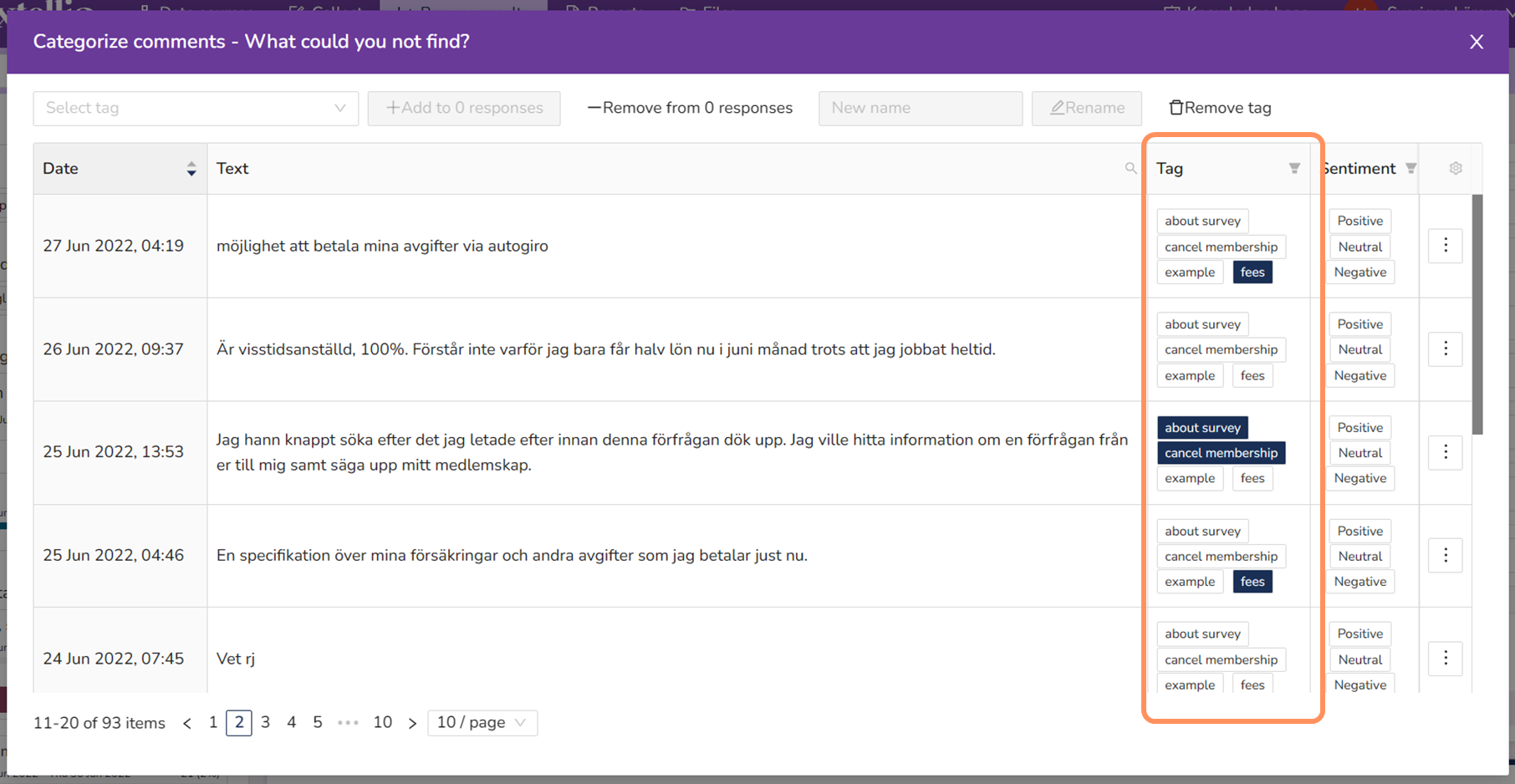
To change the name of a tag, go to "Select tag" and select the tag you want to change. In this example, "fees".

Once you have select a tag, you can change the name. Write the new name and click on "Rename".
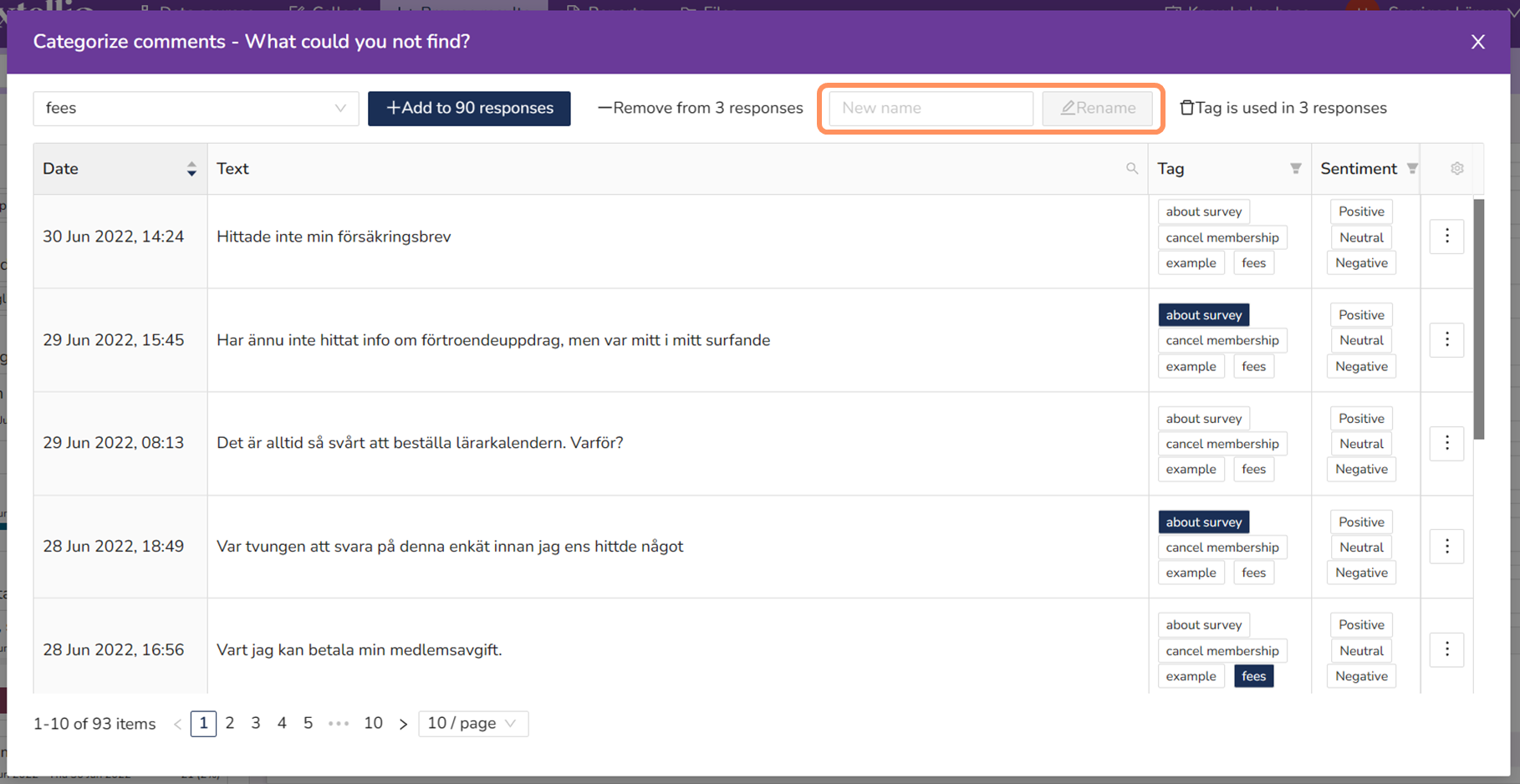
After you have selected a tag, you can also remove it. However, you can only remove tags that have not been used. If the tag is being used, even if it's not for the date range you're looking at, it cannot be removed.
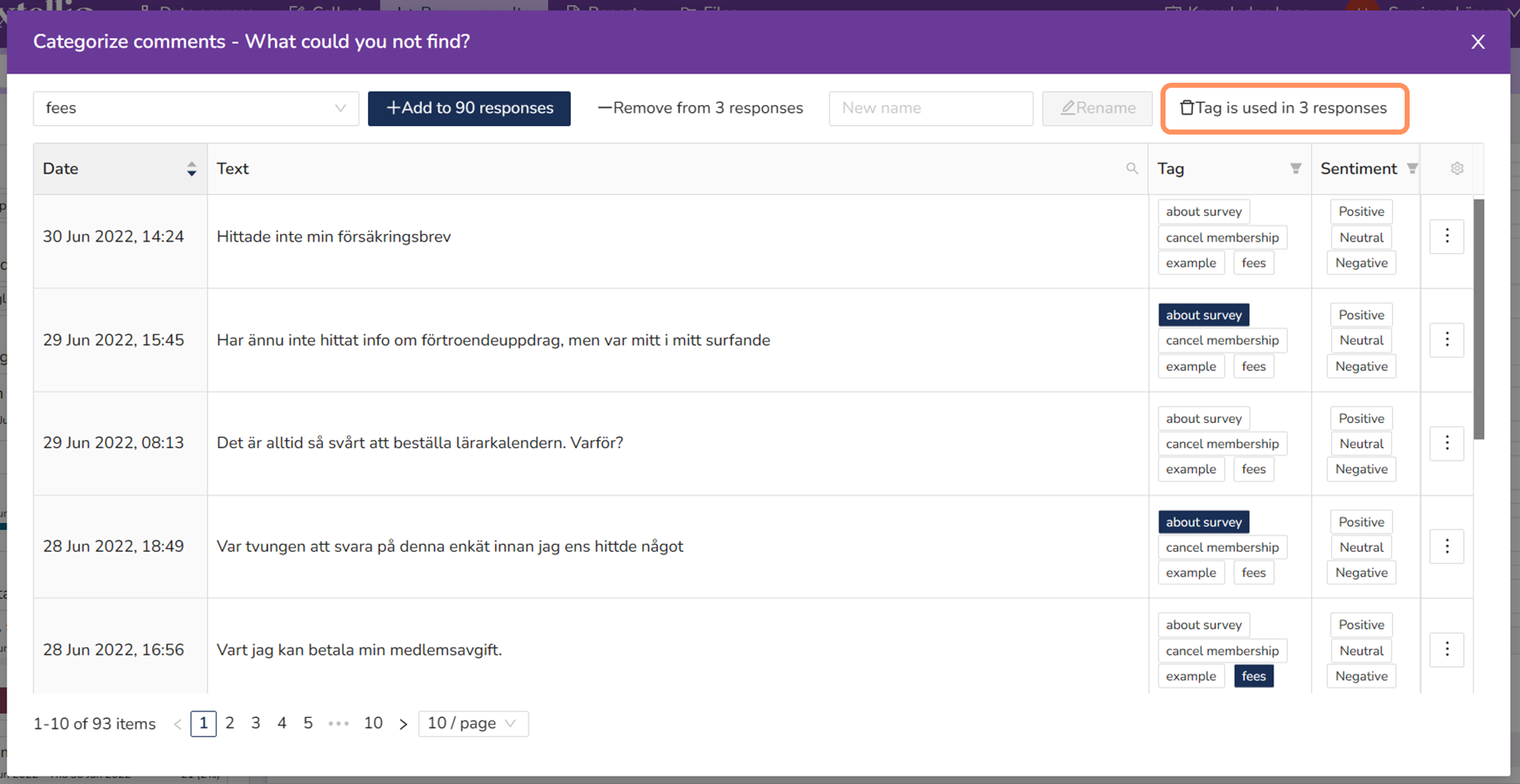
If you want to remove a tag that has been used, start by selecting a longer time period (if needed), click on "Remove from X responses", and then you can remove the tag.

When you start to categorize the comments, you will automatically get a bar chart showing you the shares of each tag. This chart will give you the quick overview that was previously missing, and it will help you in the analysis.
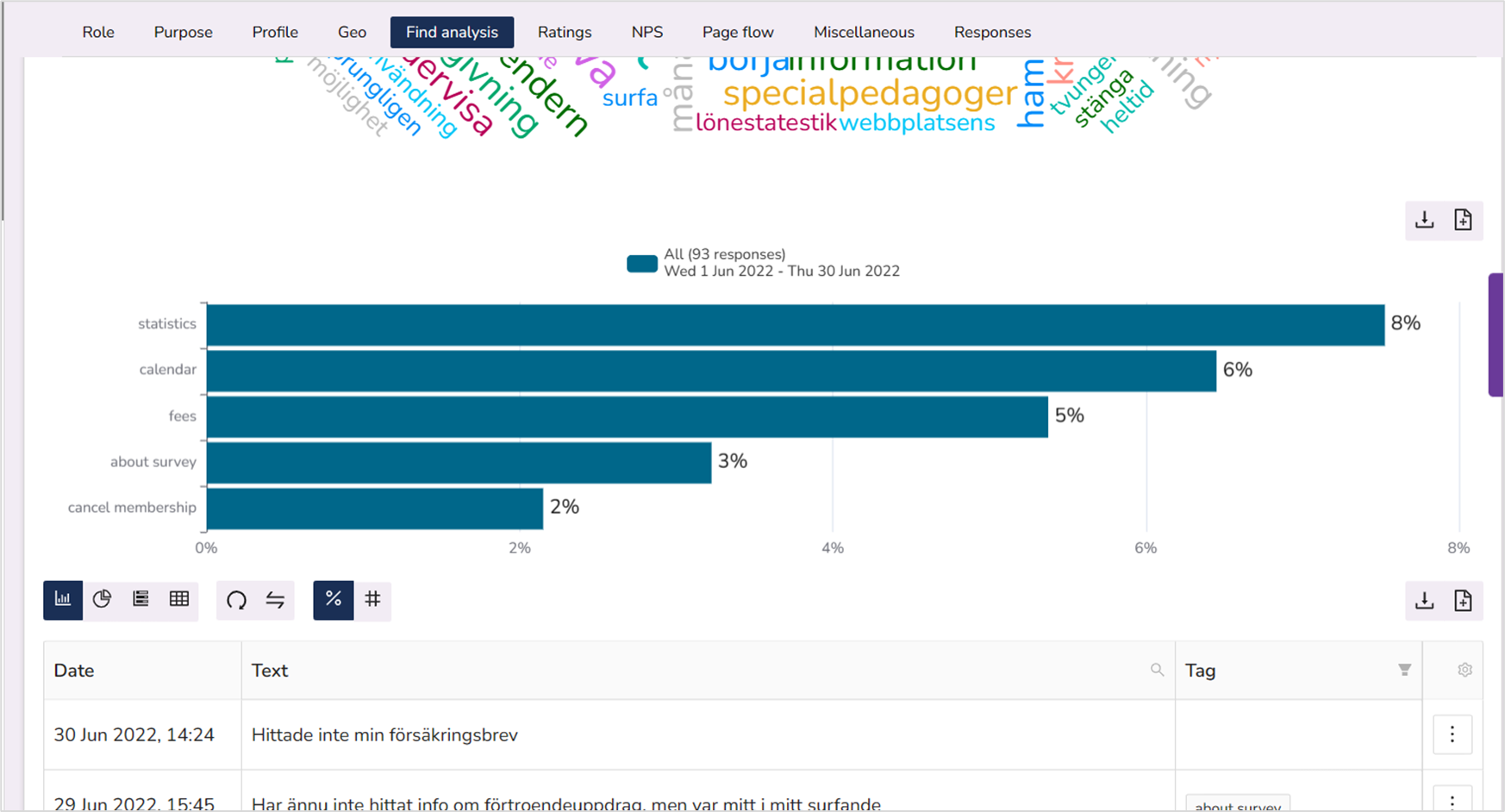
Want to learn more helpful tips about what to think about when categorizing comments? Check out this guide!