A survey is more than just the questions. There has to be logic and structure to it, and here are some ways you can structure your survey.
When creating a survey, the structure of it matters. It will affect how the respondents perceive it and how they answer. In this article, we'll show the different setting options for structure that we offer, and also how they can affect your survey.
You structure your survey under "Questions" also. The most obvious is the order of the questions. The order you have in the survey editor is the order you will have in your survey.
The settings we will go through here are: Blocks, Page breaks, Text, and Follow-up questions.

Blocks
Although blocks help to give you an overview of your survey in the editor, they will not affect the actual survey. Blocks are only for you.But let's start at the beginning.
What is a block? And why should you use them?
Blocks are used to group questions together. This is especially useful for longer surveys, usually general surveys, as you can easily find the question you are looking for and get an overview of the survey's structure.
Blocks are optional. We have added them to our survey templates, as we find them useful, but whether you use them in your own survey is up to you. As mentioned, they do not affect the actual survey.

But don't blocks just take up space in the list of questions? Well, yeah, they do, but you can choose to open and close blocks. When open, you see all the questions belonging to the block. When closed, you only see the blocks, such as in the example below.

Because of the blocks, you can now easily see that the survey consists of 5 categories of questions (actually 7 as some have been combined for convenience).
To open and close blocks, you click on the plus or minus sign to the left. Plus to open, minus to close.

Another useful thing about the block is that when structuring your survey with blocks, you can move entire blocks (with the questions that belong to it) instead of having to move each individual question.
You move a block as you move a question, but clicking on the three lines and then dragging it to where you want it.

Using blocks for coding
Yes, blocks themselves do not affect the actual survey, but they can be used for coding. Specifically, for display rules.
Display rules are rules that determine which of the respondents see which questions. With no display rules, all respondents see all questions. Display rules can be added to questions and to blocks.
When do you add display rules to blocks?
Think of is as adding the rule to one or to several questions. If you have a follow-up question, you only add the display rules to that specific question. Adding a block for the rules would be unnecessary. But, if you have some questions you only want to ask some of the visitor roles, or only those with a certain purpose, it will be convenient to add the rules to a block instead.
When you add display rules to a block, you also add those rules to the questions belonging to that block. That way, you only have to add the rules once instead of for each question.
Click on the block you want to edit to change its name or add display rules.

Adding blocks and connecting questions
Now that you know why to use blocks, it's time to show you how to add them and how to connect questions. There is a short video below, but here are the steps written down for those that prefer text.
- Select "Block" in the menu to the left and drag in to the survey. Place where you want it to be.
- Give it a name, and add display rules if you want.
- Add questions to the block the same way, by drag and drop. Note that the question have to be placed further to the right than the block. If the left side of the block and the question are above each other, the question is not connected to the block. Drag it more to the right. (For the first question in a block, you need to trigger the connection, see the video below.)
And that's basically it. You use the drag and drop to both connect and disconnect questions to a block. Drag the question further to the right to connect, and to the left to disconnect.
Careful when deleting blocks! Deleting a block will also delete all the questions belonging to that block. If you want to delete the block but keep the questions, remove the questions from the block before deleting it.
However, you cannot delete questions that have received answers, and that way accidentally delete your data.
Page breaks
Alright, so blocks help you to get an overview of the survey without affecting the actual survey (unless you add display rules), but page breaks do structure the survey. And page breaks are what the name suggests, they divide the survey into different pages. Where you place your page breaks determines which questions will be on which page.
Here is one example, with two page breaks. On the first page will be the questions about role and purpose, and on the next page the questions about find. On the third page are the rating questions, which are not visible in the image.

However, you need to be cautious about using page breaks. Respondents for web surveys tend to prefer seeing all the questions they are expected to answer straight away. Page breaks, and also introduction on a separate page, are settings which tend to affect response rate and drop-off negatively.
Therefore, we recommend that you limit your use of page breaks, or use none at all.
Text
Although it isn't needed for most surveys, you also have the option to add text in the middle of your survey. That is useful if you feel you need to give the respondents extra information before answering some of the questions.
You add text as you add questions, give them a descriptive name (not visible in the survey) and add the text you want for the survey. This is how it looks in the survey editor…

…with these settings…

…and this is how it looks in the actual survey. You have some options for formatting the text (this example is "normal" text in bold).
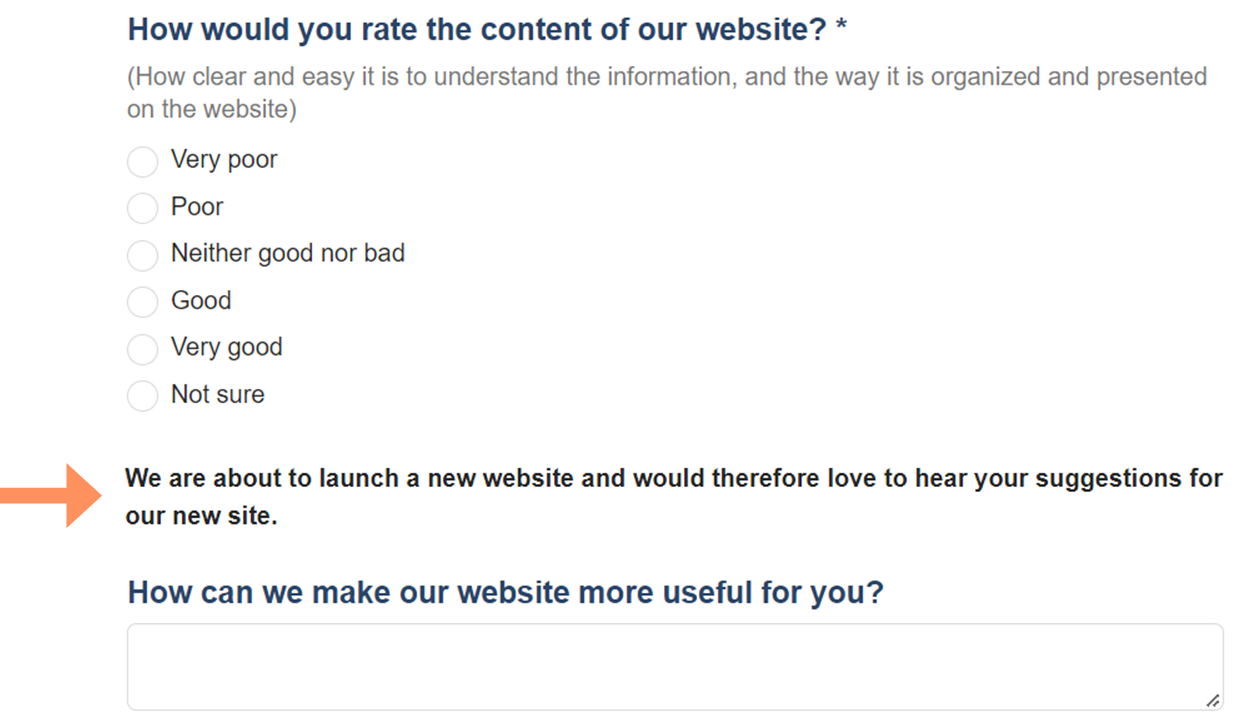
Adding text will not be relevant for most surveys, but the option is available to you when you need it.
Just remember not to add more text than necessary, as web survey respondents have a short attention span (after all, they are usually being interrupted by they survey). Always keep your surveys as short as possible.
Follow-up questions
Using follow-up questions is a way to structure the question in your survey. Follow-up questions are questions that are dependent on how the respondent answered previously.
There are some follow-up (or dependents) questions in the survey templates that we offer. When you add display rules to a question, it will say that it's a follow-up question. (When you add display rules to blocks, it will say that the block is a follow-up, but not that each individual question is, as the block determines the rules for the questions.)

To know what the display rules are, you can hover over the follow-up icon…

…or look at the settings for the question.

A follow-up question can be placed anywhere in the survey, and doesn't have to be directly after the question it's dependent of. However, if it is a follow-up question like the one above, as in asking the respondents to explain further, it should be placed directly after the main question. But if it is a question you only want to ask certain roles, or those with a certain purpose, that is not about their role or purpose, it can be placed anywhere in the survey.
Using display rules and making questions follow-up questions helps you to ask the right questions to the right respondents.